캡처 혹은 복사한 것을 쉽게 파일로 만들 수 있는 유틸리티를 소개합니다.
EslaMx7/PasteIntoFile
Desktop Application to Paste Clipboard Contents into Files Directly (New Version Released 🔥) - EslaMx7/PasteIntoFile
github.com
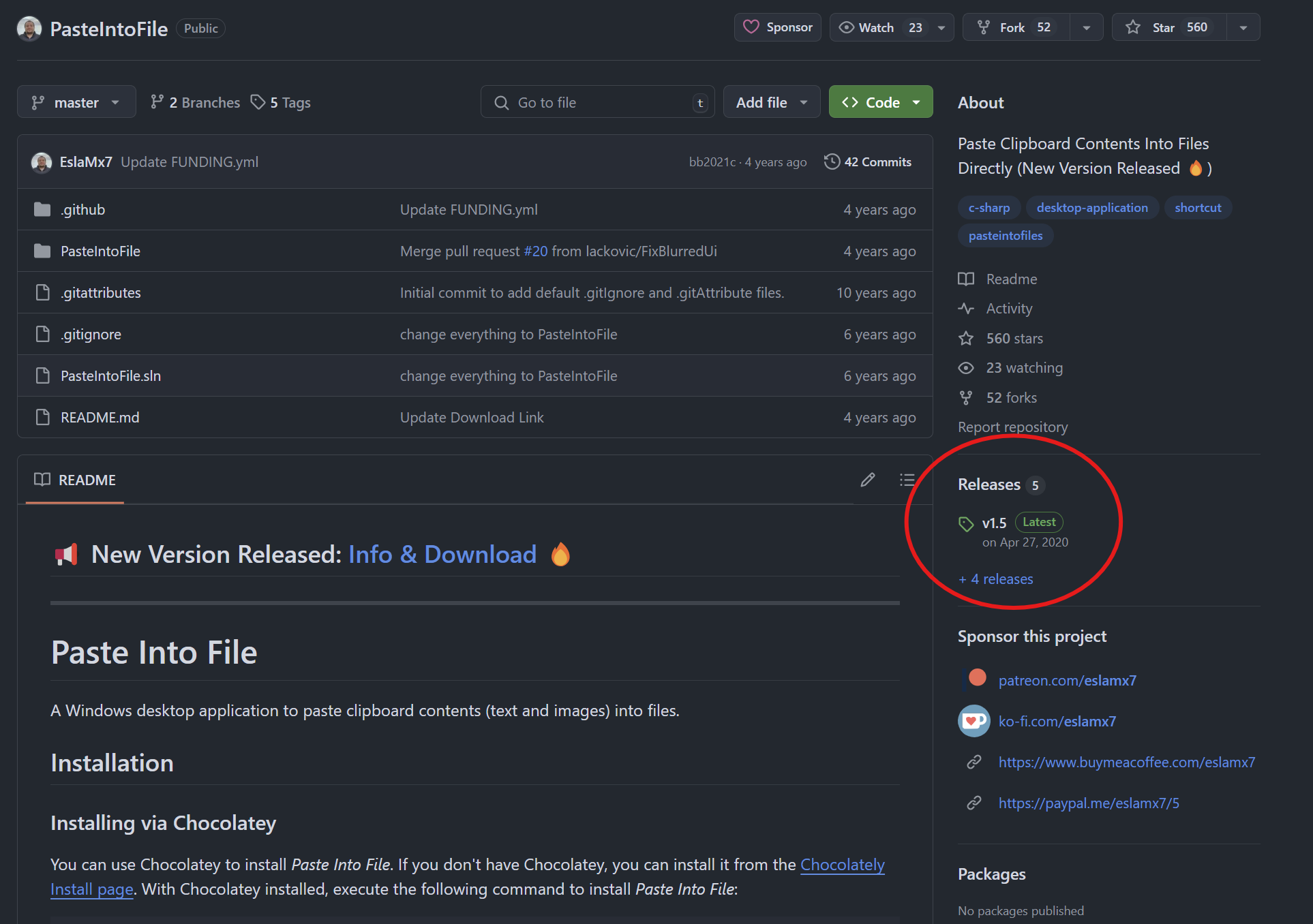

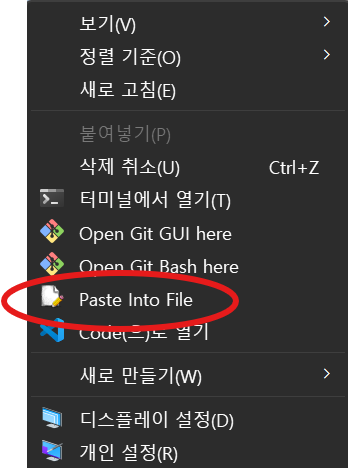
위 사이트에서 다운로드 후 바탕 화면에서 우클릭 하시면 Paste Into File 항목이 새로 생겼을 겁니다.
글, 이미지 등을 복사한 후 으로 바로 파일로 만들어 줄 수 있습니다.

텍스트를 복사해서 Paste Into File을 누르면 위와 같은 창이 뜹니다.
파일 이름, 저장 위치, 확장자를 변경할 수 있습니다.

저장할 수 있는 확장자가 정말 다양한데요.
txt 뿐만 아니라 png, jpg, gif 등의 이미지 확장자로도 저장할 수 있습니다.
프린트 스크린샷(Prt Sc) 또는 캡처(Win+Shift+S) 등으로 복사한 것을 바로 사진 파일로 저장할 수 있는거죠.
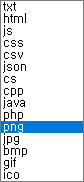
단순히 파일만 저장한다면 조금 아쉽죠?
저장하는 파일의 이름을 날짜와 시간 형태로 원하는 대로 바꿀 수 있습니다.

Filename 부분에 20201014_224553 이라는 파일 이름이 자동으로 생성된 것을 볼 수 있습니다.
이를 이용해서 저장한 파일을 시간 순서대로 정렬할 수 있겠네요.
Windows Powershell을 열고 다음 명령어를 입력합니다.
PasteIntoFile /filename yyyyMMdd_HHmmss
여기서 yyyyMMdd_HHmmss 부분은 자신이 원하는 형태로 설정해줄 수 있는데요.
더 자세한 설정방법은 이 곳을 참고해주세요.
앞으로는 복사 후 그림판을 켤 일이 없을 것 같습니다 😊
'과거' 카테고리의 다른 글
| Windows 자소 단위 삭제 해제 및 글자 단위 삭제 (1) | 2020.10.17 |
|---|---|
| 자바 개발환경 구축 (0) | 2020.10.15 |
| Preonic(프리오닉) 키보드? (2) | 2020.10.14 |
| vscode 에러 하이라이팅 (2) | 2020.10.13 |
| 프로그래밍을 빠르게 배우는 법? (4) | 2020.10.12 |
